前幾天一個朋友問我,如何在 Windows Live Spaces 部落格中加入音樂播放,我跟他說那個東西我不熟,且聽說那個東西不怎麼好用,要不要換別家的部落格?或是轉到痞客來?他卻說不要,堅持要用 Windows 的,說什麼用了很久了,都已經習慣了,不想再換別家的。好吧,既然這樣,那我就好人當到底,花一些時間研究一下再告訴他吧!
於是就在 Windows Live Spaces 中開了一個部落格,然後再到 Google 搜尋一下相關資料,最後將它整合後寫出來供他參考,也提供給有需要的人參考一下。以下就簡單地敍述一下操作的步驟:
一、檔案上傳
1. 首先先登入 Windows Live Spaces 中,進入後到您的部落格首頁,接著在上方工具導覽列中點選「更多」->「SkyDrive」。

2. 進入 SkyDrive 後,請點選「建立資料夾」。

3. 在建立資料夾視窗中,名稱欄位請隨意填入您想要的名稱(儘量不要使用中文或含空白字元的字串),此處將以 music 為例,下面共用權限的欄位請選擇「所有人(公開)」,然後按下一步。

4. 在新增完資料夾後,進入剛才建立的那個資料夾(music),然後點選上方選單的「新增檔案」。

5. 進入 music 資料夾後點選「瀏覽」,並選擇您要上傳的檔案,然 windows live spaces 僅支援 WMA、WMV、WAV、AVI、MPG、MPEG、MP3、ASF、ASX 及 SWF 等檔案格式,而且經過小弟我實際測試,若檔案名稱是中文或內含有空白字元的話,會有一些小問題,故建議將檔案名稱改成英文。選擇完畢後就按下「上載」按鈕上傳檔案。(PS. 請注意版權問題)

6. 檔案上傳完成後,請點選剛才上傳的檔案,進入後請在該檔案圖示上按滑鼠右鍵,並選擇「複製鏈結網址」(IE 使用者請選擇「複製鏈捷徑」)。

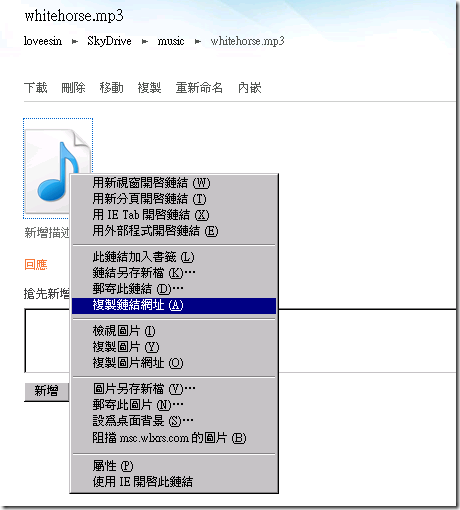
7. 打開記事本,將這個鏈結貼上,以免待會又做了一些複製貼上的動作,會將現在複製的鏈結給蓋掉。
音樂檔案上傳完成後,接著就是要設定如何播放了,以下將提供二種播放方式供大家參考。
一、以 Windows Media Player 播放
1. 在新增音樂檔案完成後,接著回到您的部落格首頁,在頁面右上方的地方,點選「自訂」->「新增模組」。

2. 進入「自訂模組」頁面後,請將捲軸往下拉,找到 Windows Media Player,按下顯示。然後按下下方「關閉索引標籤」按鈕。

3. 接著將剛才新增的 windows media player 模組拖曳到您想要放置的地方,以我為例是放在右邊側欄中。用完之後請按下上方「儲存」按鈕。

4. 接著又會回到分享空間首頁,在您剛才新增 windows media player 的地方,有個「編輯」選項,請點選進去設定 Windows Media Player。
音訊檔案網址欄位請貼上剛才複製的檔案鏈結,貼上後記得將最後面的「?download」刪除。
撥放次數:自己選擇。
撥放器模式:自己選擇。但如果選擇隱藏或不顯示,一定要勾選下面「當有人檢視我的分享空間,自動播放影片或音訊檔案」。
設定完成後請按下「儲存」鈕。

5. 然後再回到您的分享空間首頁,就可以聽到悅耳動人的音樂了。
二、以自訂 HTML 方式播放
1. 進入到「新增模組」的頁面,找尋「自訂 HTML」,按下「新增」,接著再按下「關閉索引標籤」按鈕。

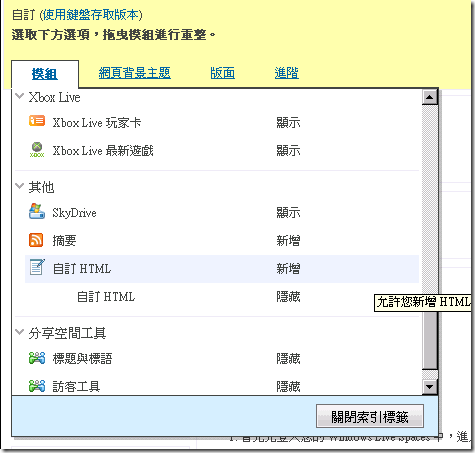
2. 將「自訂 HTML」模組區塊拖曳至您想要擺放的位置,然後再點選右上角的倒三角型標誌,選擇「設定」,將標題改成您想要的,然後按下儲存。接著再按下頁面右上角的儲存鈕。
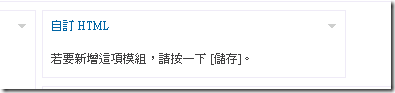
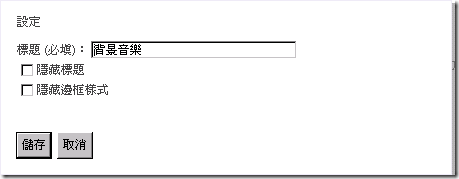


3. 回到部落格首頁,在剛才新增的「背景音樂」模組中,按下「編輯」。
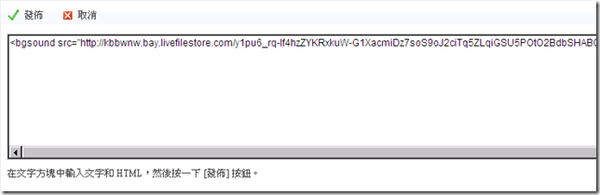
請在語法欄位中輸入以下語法:
<bgsound src="音樂來源位址" loop="播放次數">
音樂來源位址:請貼上剛才複製的檔案鏈結,貼上後記得將最後面的「?download」刪除。
播放次數:設定音樂重播的次數,若要連續播放請將其值設為 -1。
輸入完畢後請按下左上角「發佈」。
4. 再來就會回到部落格首頁,您就可以聽到美美的音樂了。
以上所述的 <bgsound> 語法僅是單純要播放音樂使用,還有另外一個 <embed> 語法,除了可以播放音樂外,還可以播放影片。小弟在這裡就不再贅述了,有興趣的朋友請到 Google 搜尋一下,就會有很多文章可以參考了。


 留言列表
留言列表
